Bluetooth is a standard for short-range radio technology. It lets fixed and mobile devices send and receive data over short distances. These days, a lot of computers have Bluetooth built in. There are no wires on Bluetooth products. That makes them easy to use. You can go somewhere else (as long as it’s within the technical range) without taking off the headset.
But when you try to use the Bluetooth device, you might run into issues like it not joining, sound popping and slowing, the Bluetooth device separating, and so on. Putting in the Bluetooth Driver for Windows 11 computers again is the best way to fix the Bluetooth problems. If you’re not sure how to do this, this post has a step-by-step guide that will help you.
Methods to Fix Bluetooth-Related Problems On Windows 11
Check out the different methods shared below to learn how to reinstall, and fix Bluetooth-related problems on your computer.
Reinstall The Bluetooth Drivers On Windows 11 PCs
It is necessary to remove a driver from your computer before installing it again. Once you’ve deleted it, you may install it manually from the official website or let your computer download it automatically. Here are some simple instructions that you follow to uninstall the Bluetooth drivers from your computer easily.
Step1: Click on the Windows icon present on the taskbar to open the Start menu.
Step2: Type Control Panel in the search bar and press the Enter button on your keyboard.
Step3: Expand the View by dropdown menu by clicking on it. Choose the Large icons option from the dropdown menu.
Step4: Click on the Device Manager tool and it will open its separate window on your screen.
Step5: Look for the Bluetooth option in the list of drivers. Then, click on the arrow icon next to it to expand it.
Step6: Double-click on the Bluetooth driver you wish to reinstall. This will open its Properties window.
Step7: Select the Drivers tab from the top of the Properties window.
Step8: Now, click on the Uninstall Device button to start the process.
Step9: A dialog box will appear on your screen asking for your confirmation. Click on the Uninstall button to confirm your actions.
Step10: Wait for some time, then restart your computer.
After restarting your PC, in the majority of cases, your Windows device will automatically download the new drivers. However, if it does not do so, then you need to download them manually from their official website.
Restarting your computer should, in principle, install the most recent version of the Windows Bluetooth driver. Still, getting the latest version by going to the manufacturer’s website (either for your laptop or Bluetooth) and installing the driver by hand is the preferred method.
If you own a Dell laptop and need to install the Bluetooth driver, for instance, you can simply use your web browser to search for “Dell Bluetooth driver” and then download it from Dell’s official website. Next, enter your Dell Model, Dell Service Tag, or Dell EMC Product ID into the search bar to get the Bluetooth driver. The next step is to choose the driver that is required for your computer, download it, and then install it.
Run The Windows Troubleshooter to Fix Bluetooth-Related Issues
The best way to fix almost all sorts of problems with your Windows device is to use the Troubleshooting tool. It is a Windows built-in tool that allows users to find and fix problems related to hardware and software. You can access this tool from the Windows Settings. However, if you don’t have much technical knowledge, then it is recommended that you should use it under any professional’s supervision. Additionally, check out the steps below as they will walk you through the entire process.
Step1: Open the Start menu by clicking on the Windows icon present on the taskbar.
Step2: Search for the Settings in it and press the Enter key.
Step3: Navigate your way to the System section by selecting its tab from the left-hand side panel.
Step4: Then, click on the Troubleshoot tab present on the right-hand side pane.
Step5: Now, choose the Other troubleshooters option by clicking on its tab.
Step6: Next, click on the Run button present in front of the Bluetooth option to run the troubleshooter.
Step7: Your computer will take some time to look into the issue. Then, you need to follow the instructions shown on the setup wizard window to fix the problem.
After finishing the troubleshooting process, restart your computer and you are ready to use it again.
Wrapping Up
You should now know how to fix Bluetooth problems on your device by reinstalling the Windows Bluetooth driver. You can, of course, also use the other tips in this post to get help. We really hope that these help you. Moreover, share your thoughts about this blog post in the comments box below.

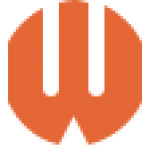


Comments
0 comments